Έστω ότι έχουμε εγκαταστήσει ένα μικρό
τοπικό δίκτυο διαύλου με έναν από τους τρόπους που περιγράψαμε παραπάνω. Αυτό
που μένει τώρα είναι να γίνει η εγκατάσταση του απαραίτητου λογισμικού σε κάθε
έναν υπολογιστή, έτσι ώστε να μπορέσει το δίκτυό μας να τεθεί ολοκληρωτικά σε
λειτουργία.
Θα υποθέσουμε ότι σε κάθε υπολογιστή
βρίσκονται εγκατεστημένα τα Windows 98 και επίσης
ότι έχουμε εγκαταστήσει στο εσωτερικό του υπολογιστή την κάρτα δικτύου, η οποία
έστω ότι είναι η ίδια σε όλους τους υπολογιστές. Ακόμη, έστω ότι το δίκτυό μας
διαθέτει έναν εκτυπωτή ο οποίος βρίσκεται συνδεδεμένος σε έναν από τους
υπολογιστές και τον οποίο θέλουμε να τον ρυθμίσουμε έτσι ώστε να μπορούν όλοι
οι υπολογιστές να εκτυπώσουν σε αυτόν.
Η εγκατάσταση των οδηγών της κάρτας
δικτύου (NIC - driver installation)
Το πρώτο βήμα που θα πρέπει να κάνουμε σε κάθε
υπολογιστή του δικτύου είναι να εγκαταστήσουμε το λογισμικό εκείνο με το
οποίο θα μπορεί η κάρτα NIC να εκτελεί όλες τις λειτουργίες της, οι
οποίες έχουν περιγραφθεί περιληπτικά παραπάνω.
Από τη στιγμή που θα έχουμε εγκαταστήσει
την κάρτα NIC στο εσωτερικό του υπολογιστή, τότε αυτή
θα ανιχνευθεί αυτόματα μόλις εκκινήσουμε τα Windows. Στη συγκεκριμένη περίπτωση θα εμφανιστεί το παρακάτω πλαίσιο διαλόγου:

Παρόλα αυτά, εάν το σύστημα δεν ανιχνεύσει
αυτόματα την κάρτα μας, τότε μπορούμε να την εγκαταστήσουμε και με άλλο τρόπο.
Μέσα από το Control Panel (Πίνακας Ελέγχου) των Windows, μεταβαίνουμε
στην επιλογή Network (Δίκτυο) έτσι ώστε να εμφανιστεί το παρακάτω πλαίσιο διαλόγου:
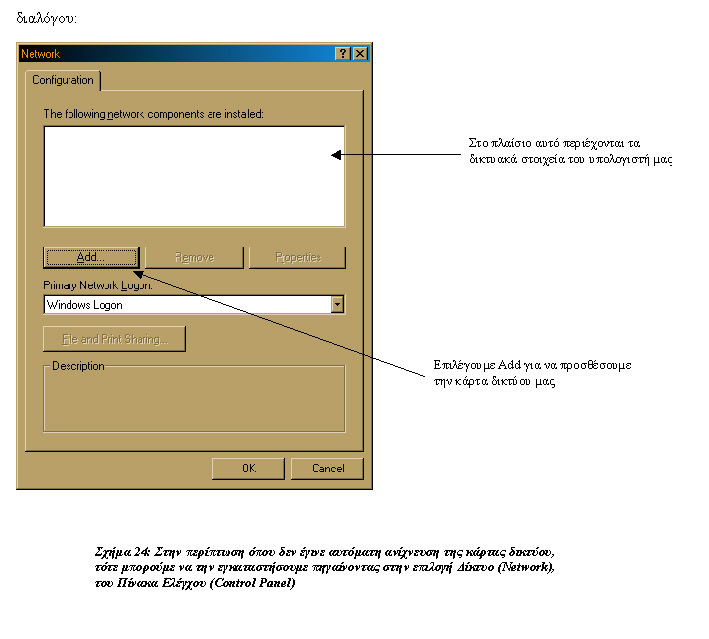
Το παραπάνω πλαίσιο διαλόγου αποτελεί το
κεντρικό σημείο ελέγχου των ρυθμίσεων που αφορούν το δίκτυό μας. Στο πλαίσιο
αυτό θα πρέπει να μεταβαίνουμε όποτε θέλουμε είτε να εγκαταστήσουμε, είτε να
ρυθμίσουμε τις ιδιότητες μιας δικτυακή συσκευής, υπηρεσίας, ή πρωτοκόλλου.
Πατώντας το πλήκτρο Add εμφανίζεται το παρακάτω πλαίσιο διαλόγου το οποίο
περιέχει τις κατηγορίες δικτυακών υπηρεσιών του λειτουργικού συστήματος.
Εμείς κάθε φορά θα πρέπει να επιλέγουμε εκείνη που μας αφορά, η οποία στη
συγκεκριμένη περίπτωση είναι η επιλογή Adapter (Προσαρμογέας). Πατώντας το πλήκτρο Add…οδηγούμαστε στο πλαίσιο διαλόγου που αφορά την εγκατάσταση της κάρτας
δικτύου (ή αλλιώς του προσαρμογέα δικτύου).
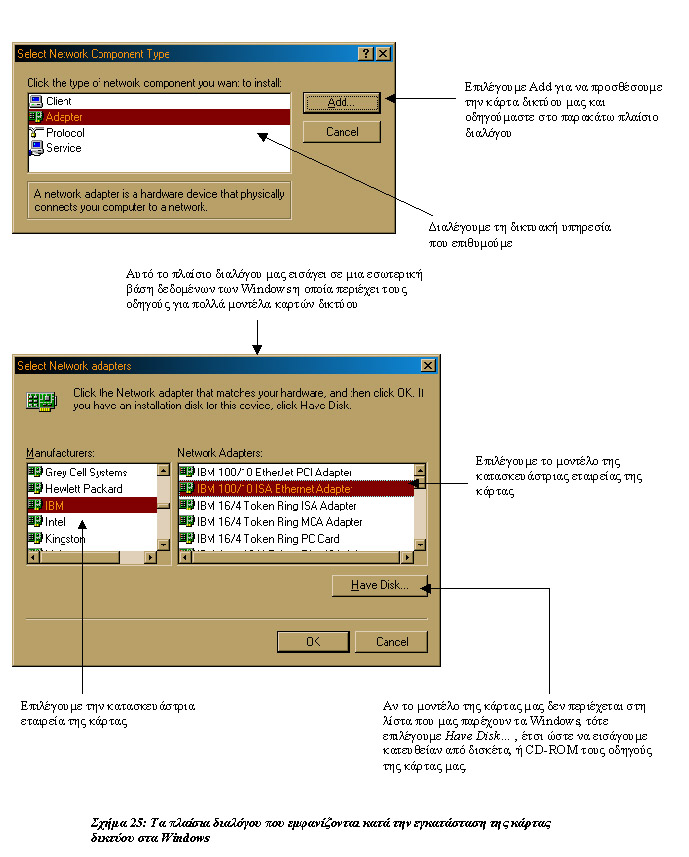
Αφού εγκαταστήσουμε την κάρτα δικτύου,
τότε το πλαίσιο διαλόγου Network (Δίκτυο), θα πρέπει να έχει την παρακάτω
μορφή:
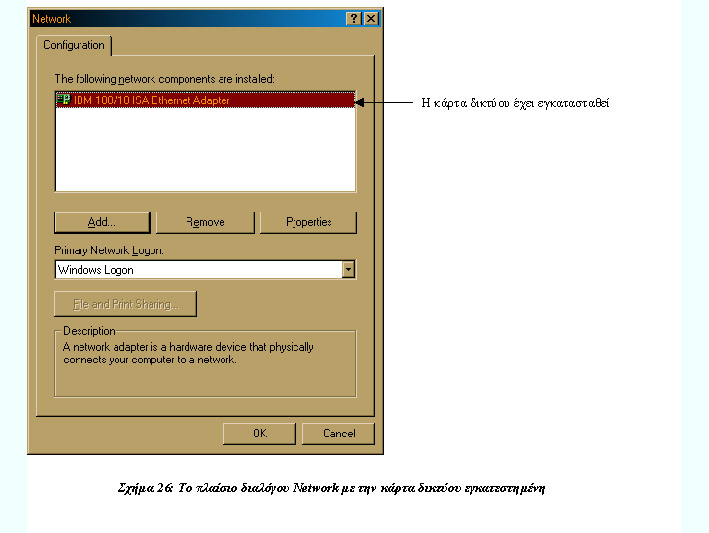
Η Εγκατάσταση των δικτυακών υπηρεσιών και
πρωτοκόλλων
Στη συνέχεια, θα πρέπει να εγκαταστήσουμε
την υπηρεσία Client for Microsoft Networks (Πελάτης για δίκτυα της Microsoft) με την οποία θα μπορεί ο υπολογιστής μας να είναι Πελάτης
(Client) στο δίκτυο της Microsoft, το οποίο στη δική μας περίπτωση είναι το δικό μας δίκτυο. Η υπηρεσία αυτή
είναι απαραίτητη, έτσι ώστε να μπορεί ο υπολογιστής μας να έχει πρόσβαση στα
αρχεία, καταλόγους και εκτυπωτές των υπόλοιπων υπολογιστών του δικτύου. Για να
εγκαταστήσουμε την υπηρεσία αυτή, επιλέγουμε Add και από τη λίστα των δικτυακών υπηρεσιών επιλέγουμε Client (Πελάτης) και πατούμε το πλήκτρο Add. Στο πλαίσιο διαλόγου που οδηγούμαστε, επιλέγουμε την εταιρεία Microsoft και στη συνέχεια την υπηρεσία Client for Microsoft Networks.
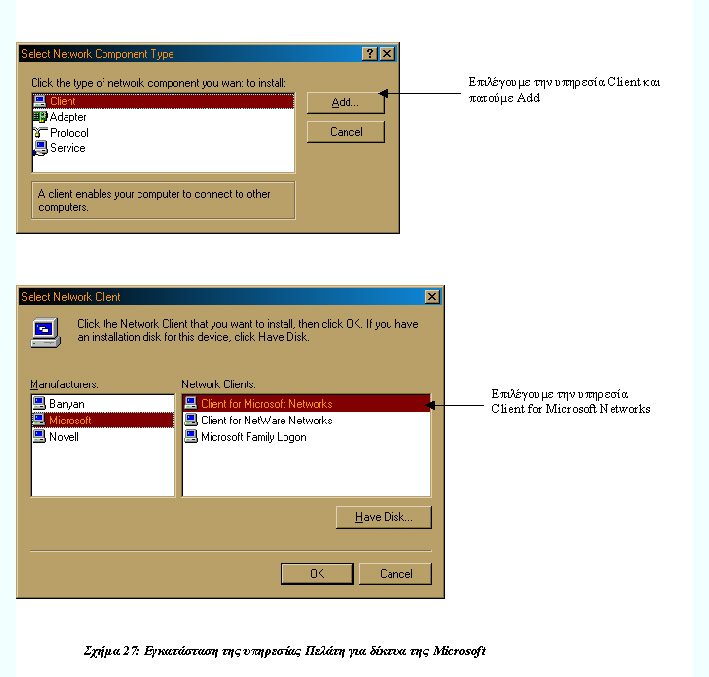
Στη συνέχεια, θα πρέπει να εγκαταστήσουμε
και την υπηρεσία με την οποία ο δικός μας υπολογιστής θα μπορεί να
παρέχει υπηρεσίες καταλόγου, αρχείων και εκτύπωσης στους υπόλοιπους υπολογιστές
του δικτύου, θα λειτουργεί δηλαδή ως Διακομιστής για δίκτυα της Microsoft (Server for Microsoft Networks). Αν και δεν υπάρχει μια τόσο ξεκάθαρη επιλογή όπως υπάρχει και για τους
πελάτες, υπάρχει όμως η επιλογή File and Printer Sharing
for Microsoft Networks (Διαμοιρασμός αρχείων και εκτυπωτών για δίκτυα της Microsoft). Για να την εγκαταστήσουμε πηγαίνουμε πάλι στη
λίστα με τις δικτυακές υπηρεσίες και επιλέγουμε Service (Υπηρεσία)

Το τελευταίο στοιχείο που θα πρέπει να
εγκαταστήσουμε είναι τα πρωτόκολλα δικτύου (Network protocols). Συνήθως είναι απαραίτητη η εγκατάσταση
δύο πρωτοκόλλων: του TCP/IP και του NetBEUI. Το TCP/IP είναι το γνωστό σε όλους μας πρωτόκολλο
που χρησιμοποιείται στο Internet και αν σκοπεύουμε να συνδέσουμε το τοπικό
μας δίκτυο με το Internet θα πρέπει να έχουμε εγκατεστημένο το TCP/IP. Φυσικά, αυτό δε
σημαίνει ότι το TCP/IP δε μπορεί να
χρησιμοποιηθεί σε ένα τοπικό δίκτυο. Η εγκατάστασή του σε ένα τοπικό δίκτυο το
οποίο ήδη χρησιμοποιεί το NetBEUI (περιγράφεται
παρακάτω) δεν είναι απαραίτητη, αλλά για να μπορούμε να συνδέσουμε το τοπικό
μας δίκτυο με το Internet, η εγκατάσταση του TCP/IP είναι υποχρεωτική.
Το όνομα του πρωτοκόλλου NetBEUI προέρχεται από τα αρχικά NetBios Extended User Interface, το οποίο αποτελεί την εκτεταμένη έκδοση του
πρωτοκόλλου NetBIOS. Το NetBEUI είναι ένα πρωτόκολλο για τοπικά δίκτυα, το οποίο αρχικά αναπτύχθηκε από
την IBM για τα προϊόντα διαχείρισης τοπικών
δικτύων της και το οποίο αργότερα υιοθετήθηκε από την Microsoft για να χρησιμοποιηθεί στα προϊόντα Windows NT, Windows for Workgroups και LAN Manager. Το πρωτόκολλο NetBEUI χρησιμοποιείται στα τοπικά δίκτυα και καθιστά
δυνατό το διαμοιρασμό των αρχείων και εκτυπωτών μεταξύ των υπολογιστών του
δικτύου. Ένα σοβαρό μειονέκτημα του NetBEUI είναι ότι
αποτελεί ένα πρωτόκολλο καθαρά για τοπικά δίκτυα. Δηλαδή, το NetBEUI παρέχει από τη μια μεριά όλους εκείνους τους
μηχανισμούς και τις δυνατότητες για να συνδέσουμε τους υπολογιστές μας σε ένα τοπικό
δίκτυο, αλλά δεν παρέχει τους απαραίτητους μηχανισμούς για τη δρομολόγηση
των πακέτων πέρα από το τοπικό δίκτυο (όπως π.χ. το TCP/IP), οπότε και δεν είναι κατάλληλο για
δικτύωση ευρείας περιοχής (WAN-Networking).
Συνήθως, σε ένα ομότιμο τοπικό δίκτυο με Windows αρκεί είτε μόνο το TCP/IP είτε το NetBEUI. Συνιστάται, όμως, να εγκαθιστούμε και τα δύο πρωτόκολλα για να παρέχουμε
μεγαλύτερη συμβατότητα με υπολογιστές που πιθανόν να μην υποστηρίζουν το TCP/IP ή το NetBEUI.
Για να εγκαταστήσουμε το NetBEUI, πατούμε Add στην κεντρική καρτέλα των δικτυακών ρυθμίσεων του υπολογιστή και από τη
λίστα των δικτυακών υπηρεσιών επιλέγουμε Protocol. Στο πλαίσιο διαλόγου που εμφανίζεται, επιλέγουμε την εταιρεία Microsoft και από εκεί το πρωτόκολλο NetBEUI.
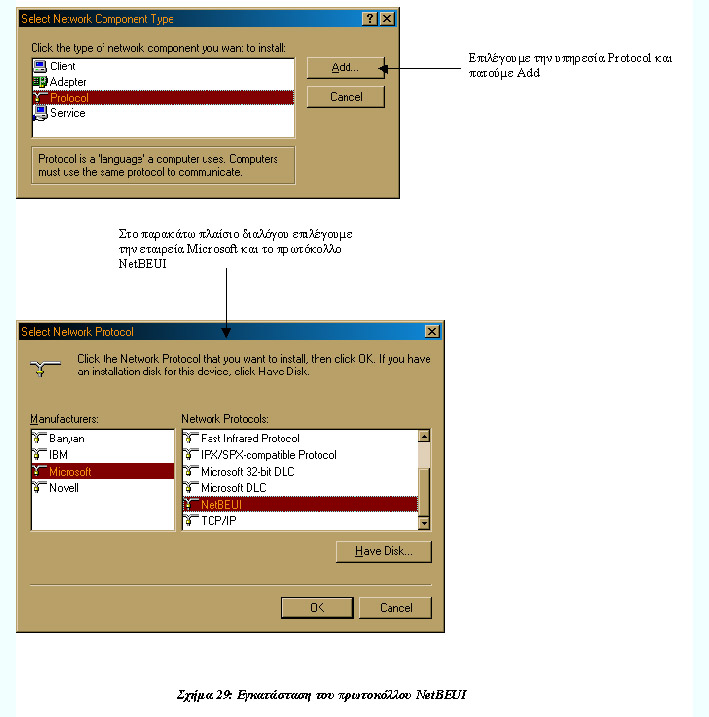
Στη συνέχεια θα πρέπει να εγκαταστήσουμε
το πρωτόκολλο TCP/IP. Με τον ίδιο τρόπο,
μεταβαίνουμε πάλι στην καρτέλα με τα πρωτόκολλα και τώρα επιλέγουμε TCP/IP, όπως φαίνεται
παρακάτω:
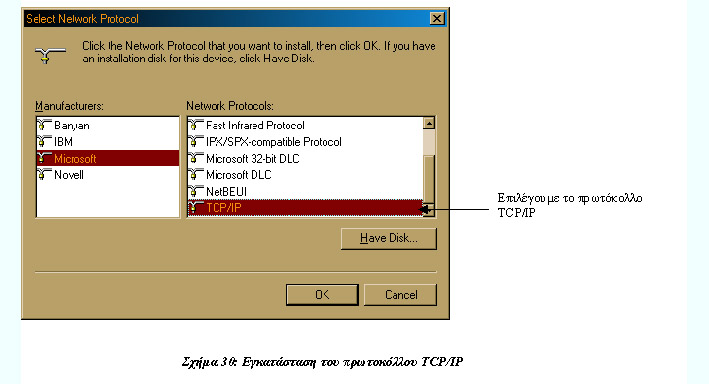
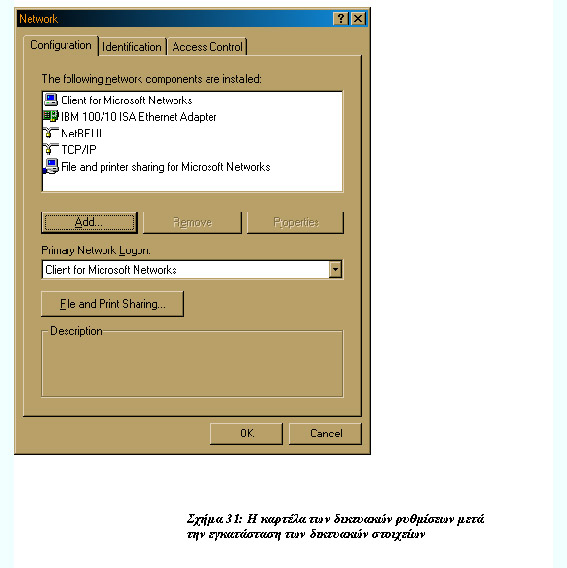
Επίσης, πατώντας το πλήκτρο File and Print Sharing…,οδηγούμαστε σε ένα πλαίσιο διαλόγου με το
οποίο μπορούμε να ενεργοποιήσουμε με έναν εναλλακτικό τρόπο την υπηρεσία File and Printer Sharing for Microsoft Networks. Στο πλαίσιο διαλόγου που οδηγούμαστε αρκεί απλά
να τσεκάρουμε κάποιο, ή όλα, τα πεδία που αφορούν το διαμοιρασμό των αρχείων
και εκτυπωτών και αυτόματα θα εγκατασταθεί η υπηρεσία File and Printer Sharing for Microsoft Networks. Στη δική μας
περίπτωση αν το επιλέξουμε, τότε θα είναι τσεκαρισμένα και τα δύο πεδία επειδή
έχουμε ήδη εγκαταστήσει την υπηρεσία διαμοιρασμού αρχείων και εκτυπωτών:

Ρυθμίσεις των ιδιοτήτων του πρωτοκόλλου TCP/IP
Από τη στιγμή που έχουμε εγκαταστήσει το
πρωτόκολλο TCP/IP θα πρέπει να
θέσουμε ορισμένες ρυθμίσεις διευθέτησης στον κάθε υπολογιστή. Για να μεταβούμε
στις ιδιότητες του TCP/IP επιλέγουμε το
πρωτόκολλο στην κεντρική καρτέλα ρυθμίσεων και στη συνέχεια πατούμε το πλήκτρο Properties (Ιδιότητες), όπως φαίνεται παρακάτω:
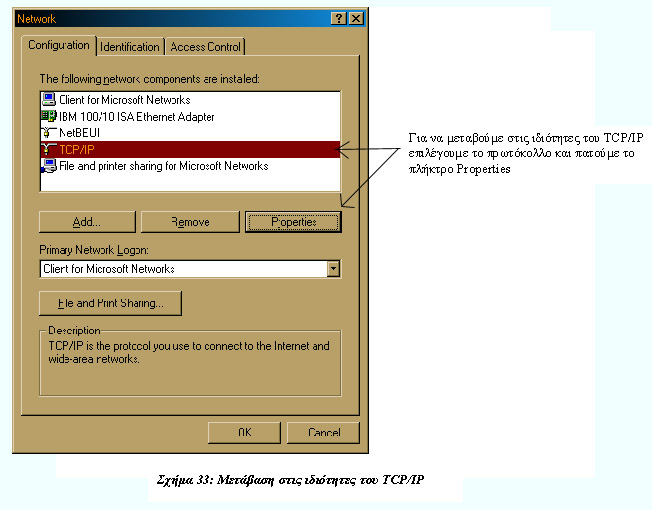
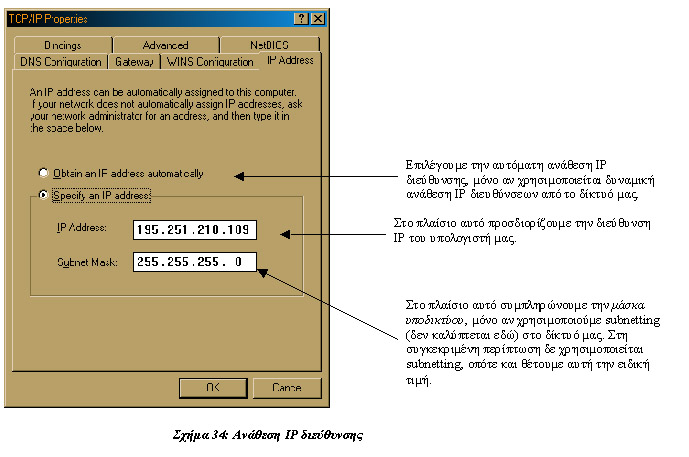
Στη συνέχεια θα πρέπει να προσδιορίσουμε
την ΙΡ διεύθυνση της Πύλης (Gateway) του δικτύου, εάν θέλουμε να συνδέσουμε το
τοπικό μας δίκτυο στο Internet. Με απλά λόγια, μια Πύλη είναι ένας
υπολογιστής ο οποίος είναι συνδεδεμένος στο Internet, ή με ένα άλλο πιθανώς ανόμοιο με το δικό μας δίκτυο, και ο οποίος παρέχει
τη διασύνδεση του τοπικού δικτύου με τα δίκτυα αυτά. Εάν το δίκτυό μας
λειτουργεί αποκλειστικά ως τοπικό δίκτυο, τότε η συμπλήρωση του πεδίου αυτού
δεν είναι απαραίτητη. Για να καταχωρήσουμε την ΙΡ διεύθυνση της πύλης,
πληκτρολογούμε στο πλαίσιο τη διεύθυνση και πατούμε Add, όπως φαίνεται παρακάτω:

Ακόμη, στην περίπτωση όπου το τοπικό μας
δίκτυο είναι συνδεδεμένο στο Internet, θα πρέπει να
αναθέσουμε σε κάθε υπολογιστή και τη διεύθυνση του διακομιστή (ή διακομιστών) DNS (Domain Name System), έτσι ώστε να
μπορούν οι χρήστες να κάνουν χρήση των ονομάτων των διευθύνσεων, όπως
π.χ. http://www.uom.gr, αντί για
την ΙΡ διεύθυνση, η οποία είναι δύσκολο να απομνημονευθεί.
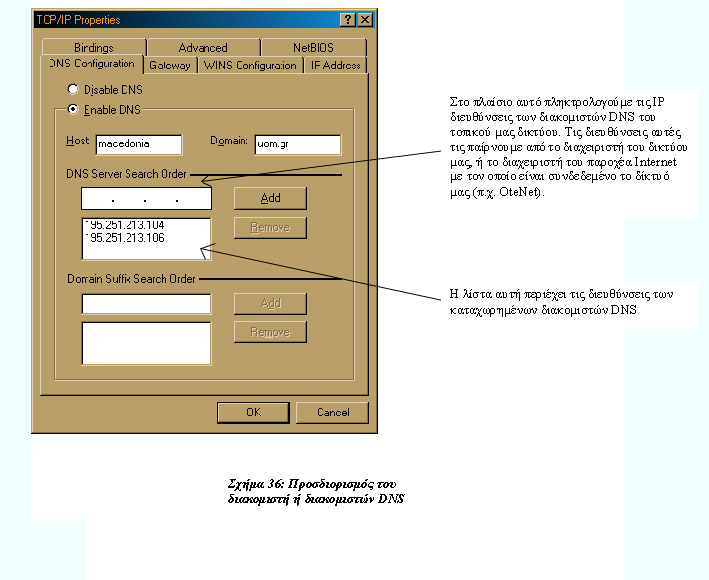
Προσδιορισμός Ονόματος και Ομάδας Εργασίας
(Identification)
Το επόμενο βήμα είναι να
αναθέσουμε στον κάθε υπολογιστή του δικτύου ένα μοναδικό όνομα έτσι ώστε
να μπορεί να αναγνωριστεί από τους υπόλοιπους υπολογιστές. Για να το κάνουμε
αυτό, πηγαίνουμε στην κεντρική καρτέλα δικτυακών ρυθμίσεων και μεταβαίνουμε
στην υποκατηγορία Identification (Αναγνώριση). Στο πλαίσιο διαλόγου που εμφανίζεται αναθέτουμε
ένα μοναδικό όνομα για τον υπολογιστή της δικής μας επιλογής και την ομάδα
εργασίας στην οποία ανήκει. Προσοχή όμως: οι υπολογιστές του δικτύου θα πρέπει
να ανήκουν στο ίδιο group (ομάδα), συνεπώς το όνομα της ομάδας θα
πρέπει να είναι το ίδιο σε όλους τους υπολογιστές.
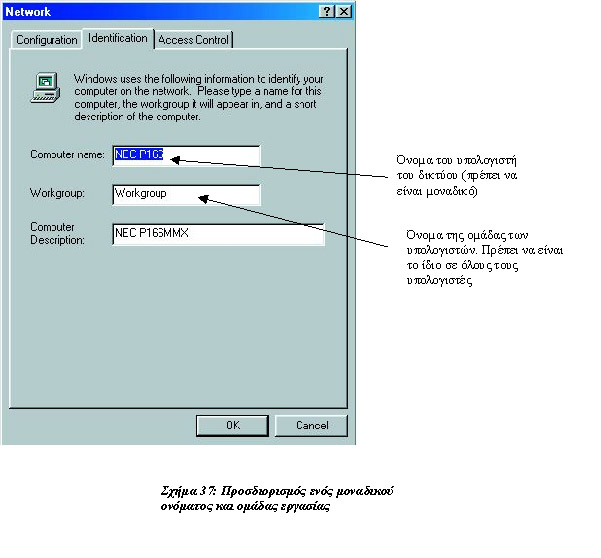
Εκτυπώσεις Στο δίκτυο
Το τελευταίο βήμα είναι να ενεργοποιήσουμε
το διαμοιρασμό του εκτυπωτή. Στην αρχή του τμήματος αυτού είπαμε ότι διαθέτουμε
έναν μόνο εκτυπωτή ο οποίος είναι εγκατεστημένος σε έναν υπολογιστή. Για να
μπορούν να εκτυπώσουν όλοι από τον εκτυπωτή του δικτύου, θα πρέπει να τον
εγκαταστήσουμε σε όλους τους υπολογιστές του δικτύου πλην του υπολογιστή
στον οποίο ο εκτυπωτής είναι απευθείας συνδεδεμένος.
Επειδή ο εκτυπωτής αυτός είναι δικτυακός,
για να μπορεί να εγκατασταθεί με επιτυχία σε όλους τους άλλους υπολογιστές, θα
πρέπει καταρχήν να είναι ορατός στο υπόλοιπο δίκτυο, ή με άλλα λόγια να έχει
ορισθεί ως Κοινής Χρήσης (Shared) από τον υπολογιστή στον οποίο είναι
εγκατεστημένος. Για να ορίσουμε τον εκτυπωτή ως κοινής χρήσης, πηγαίνουμε στον
υπολογιστή στον οποίο είναι εγκατεστημένος, κάνουμε δεξί κλικ επάνω στο όνομα
του εκτυπωτή (φαίνεται στο πλαίσιο διαλόγου Printers του Control Panel) και επιλέγουμε Ιδιότητες (Properties). Στο πλαίσιο διαλόγου που εμφανίζεται μεταβαίνουμε
στην καρτέλα Διαμοιρασμός ή Κοινή Χρήση (Sharing) και εκεί προσδιορίζουμε το όνομα με το οποίο ο εκτυπωτής θα είναι ορατός
στο υπόλοιπο δίκτυο:
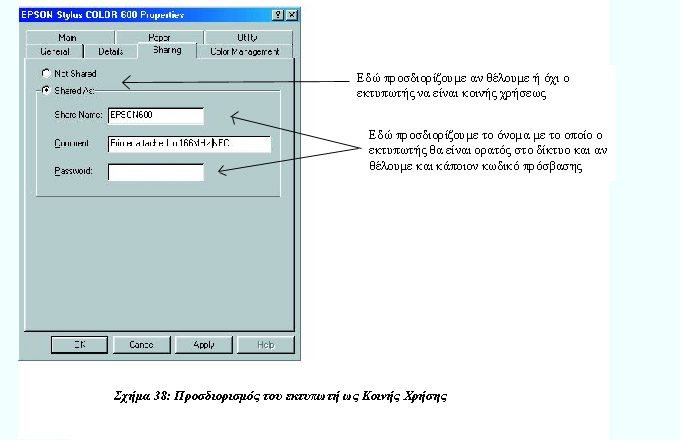
Στη συνέχεια θα πρέπει να εγκαταστήσουμε
τον εκτυπωτή σε όλους τους άλλους υπολογιστές του δικτύου. Για να το κάνουμε
αυτό μεταβαίνουμε στην καρτέλα των εκτυπωτών (μέσω των μενού Start ® Settings ® Printers) και επιλέγουμε Add Printer. Στο πλαίσιο διαλόγου που εμφανίζεται επιλέγουμε Next και στη συνέχεια, επειδή πρόκειται για ένα δικτυακό
εκτυπωτή (Network Printer), τσεκάρουμε την αντίστοιχη επιλογή και πατούμε Next, όπως φαίνεται παρακάτω:
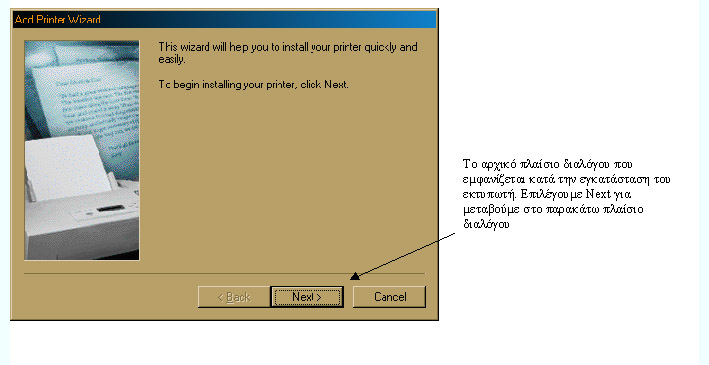
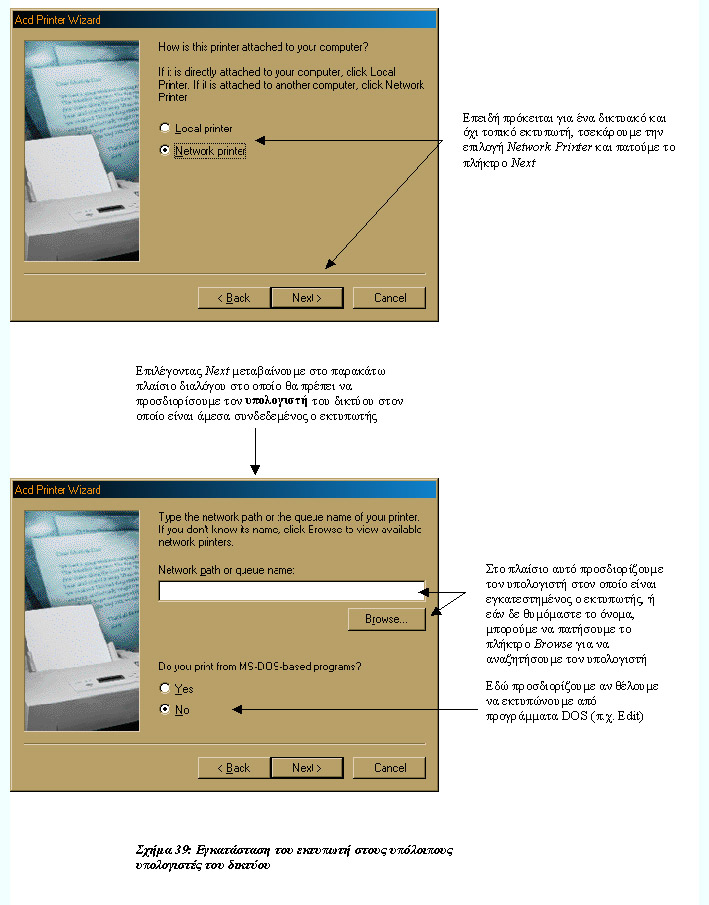
Ανακεφαλαιώνοντας, επαναλαμβάνουμε ότι ο
εκτυπωτής θα πρέπει να είναι άμεσα συνδεδεμένος και τοπικά εγκατεστημένος
σε έναν από τους υπολογιστές του δικτύου, στη συνέχεια θα πρέπει να έχει
οριστεί ως Κοινής Χρήσης στον υπολογιστή στον οποίο βρίσκεται άμεσα
συνδεδεμένος και τέλος θα πρέπει να εγκατασταθεί σε όλους τους υπόλοιπους
υπολογιστές του δικτύου με τον παραπάνω τρόπο.
[1] Έτσι ώστε να μπορούν να μεταδοθούν μέσω του καλωδίου
[2] Π.χ. να ομαδοποιηθούν σε πακέτα (frames) πριν τη μετάδοση, κλπ
[3] Πρώτα, δηλαδή, μετατροπή των δεδομένων από σειριακή σε παράλληλη μορφή, μετά προσωρινή αποθήκευση αυτών, κλπ
[4] Υπάρχει βέβαια ένας ασφαλής τρόπος να αναθέσουμε σε ένα τοπικό δίκτυο ΙΡ διευθύνσεις οι οποίες χρησιμοποιούνται από άλλους υπολογιστές και ονομάζεται Network Address Translation - NAT, αλλά δεν καλύπτεται εδώ.