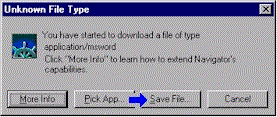Ηλεκτρονική
Αλληλογραφία
Τι
είναι η ηλεκτρονική αλληλογραφία;
Ηλεκτρονική
αλληλογραφία με το Pine
Ηλεκτρονική
αλληλογραφία με το Netscape Navigator
Τι
είναι η ηλεκτρονική αλληλογραφία;
Η ηλεκτρονική αλληλογραφία είναι η πιο δημοφιλής από τις υπηρεσίες
του Internet. Είναι μια μορφή επικοινωνίας η οποία επιτρέπει
στους χρήστες του διαδικτύου που έχουν ηλεκτρονική διεύθυνση
(e-mail address) να στείλουν ένα μήνυμα σε άλλους χρήστες,
με τρόπο που μοιάζει με αυτόν του κλασικού ταχυδρομείου. Κάθε
μήνυμα χαρακτηρίζεται από την ηλεκτρονική διεύθυνση του αποστολέα,
το περιεχόμενο (που μπορεί να είναι απλό κείμενο, εικόνα,
επισυναπτόμενο αρχείο κ.ά.), και την ηλεκτρονική διεύθυνση
του παραλήπτη. Τα μηνύματα φυλάσσονται σε ηλεκτρονικά γραμματοκιβώτια
(mailboxes) μέχρι την ανάκτησή τους.
Πώς γίνεται η μεταφορά των μηνυμάτων;
Η αποστολή των μηνυμάτων γίνεται με χρήση ενός πρωτοκόλλου
μεταφοράς πληροφορίας του Internet, του Simple Mail Transfer
Protocol (SMTP). Το πρωτόκολλο SMTP επιτρέπει την αποστολή
μεταφορά e-mail μηνυμάτων από έναν mail server του διαδικτύου
σε έναν άλλον. Κάθε μήνυμα έχει ένα header που χρησιμοποιείται
για την αναγνώριση της e-mail διεύθυνσης του
παραλήπτη, την e-mail διεύθυνση και το όνομα του αποστολέα,
και λεπτομέρειες για τους κόμβους από τους οποίους θα περάσει
το μήνυμα μέσα στο δίκτυο για να φτάσει στον προορισμό του.
Η ανάκτηση των μηνυμάτων από τον server γίνεται με χρήση του
Post Office Protocol (POP). Η έκδοση 3 του POP (POP3)
χρησιμοποιείται από τα περισσότερα προγράμματα διαχείρισης
της ηλεκτρονικής αλληλογραφίας, τους e-mail Clients. Ο e-mail
Client δημιουργεί ένα γραμματοκιβώτιο (Inbox) στον υπολογιστή
του χρήστη, και όταν ευτός συνδέεται με τον server στον οποίο
έχει e-mail account, τα μηνύματα μεταφέρονται στο Inbox.
Τι χρειάζομαι για να χρησιμοποιήσω την υπηρεσία e-mail;
Έναν λογαριασμό e-mail (e-mail account). Οι διευθύνσεις e-mail
αποτελούνται από 2 μέρη που χωρίζονται μεταξύ τους με το σύμβολο
@. Το πρώτο μέρος υποδηλώνει την ταυτότητα του χρήστη και
το δεύτερο την ταυτότητα του server, όπως για παράδειγμα η
διεύθυνση george@uom.gr.
Ένα πρόγραμμα e-mail Client. Από τους πιο δημοφιλείς e-mail
Clients είναι τo Eudora, το Microsoft Outlook κ.ά., ενώ πολλοί
Web Browsers, όπως ο Netscape Communicator έχουν ενσωματωμένους
e-mail Clients.
Επισυναπτόμενα αρχεία (attachments)
Η υπηρεσία της ηλεκτρονικής αλληλογραφίας παρέχει τη δυνατότητα
επισύναψης αρχείων (attachments) σε ένα μήνυμα. Ο e-mail client
του αποστολέα μετατρέπει τα αρχεία αυτά σε ASCII
μορφή, χρησιμοποιώντας το πρότυπο MIME (Multipurpose Internet
Mail Extensions). Τα αρχεία αυτά στη συνέχεια αποκωδικοποιύνται
από τον e-mail client του παραλήπτη, ο οποίος όμως για να
μπορέσει να τα διαβάσει, πρέπει να διαθέτει το πρόγραμμα με
το οποία αυτά γράφτηκαν (π.χ. Microsoft Word), ή να χρησιμοποιήσει
έναν κατάλληλο viewer (π.χ. Microsoft Word viewer).
Ηλεκτρονική
αλληλογραφία με το Pine
Το Pine (Program for Internet News and Mail) είναι ένα πρόγραμμα
για τη διαχείριση της ηλεκτρονικής αλληλογραφίας, το οποίο
αναπτύχθηκε στο Πανεπιστήμιο της Washington.
Εκκίνηση
Για να χρησιμοποιήσετε το Pine, πρέπει πρώτα να συνδεθείτε
με telnet στον Mail Server σας. Κατόπιν πληκτρολογήστε στη
γραμμή εντολών pine.
Το κύριο μενού επιλογών
Στην παρακάτω εικόνα φαίνεται η κύρια οθόνη του Pine και το
μενού επιλογών. Η επιλογή μιας εργασίας γίνεται πατώντας το
αντίστοιχο γράμμα (π.χ. Α για Address Book), ή με μετακίνηση
με τα βελάκια και πίεση του πλήκτρου <Enter>. Στο κάτω
μέρος της οθόνης φαίνονται επιλογές που σχετίζονται πάντα
με την τρέχουσα οθόνη. Στην περίπτωση που αυτές είναι πολλές
και δεν χωρούν σε μια οθόνη, είναι διαθέσιμη και η επιλογή
Ο (OTHER CMDS) η οποία εμφανίζει και τις υπόλοιπες.
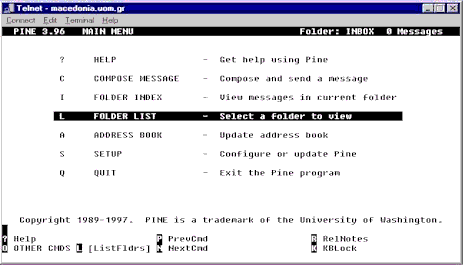
HELP: Παρέχει βοήθεια. Η βοήθεια είναι διαθέσιμη
σε κάθε οθόνη του Pine.
COMPOSE MESSAGE: Συγγραφή και αποστολή μηνυμάτων
FOLDER INDEX: Επεξεργασία μηνυμάτων του τρέχοντος
καταλόγου
FORDER VIEW: Αλλαγή καταλόγου
ADDRESS BOOK: Εργασίες στο βιβλίο διευθύνσεων
SETUP: Ρυθμίσεις του Pine
QUIT: Έξοδος από το Pine
Αποστολή μηνύματος
Με την επιλογή C (Compose Message) εμφανίζεται η οθόνη συγγραφής
μηνύματος.
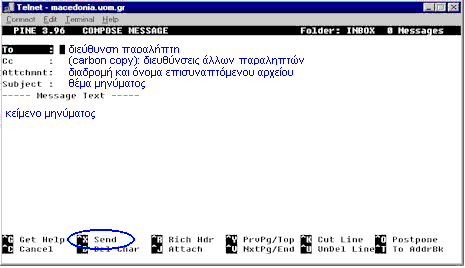
Περιγραφή πεδίων:
Το: διεύθυνση του παραλήπτη. Μπορείτε να
γράψετε περισσότερες διευθύνσεις, χωρίζοντάς τες με κόμμα
(,). Αφού τελειώσετε, πρέπει να πιέσετε το πλήκτρο <Enter>
για να μετακινηθήτε στο επόμενο πεδίο. Αν δεν πληκτρολογηθεί
ολήκληρη η διεύθυνση αλλά μόνο το πρώτο μέρος της, δηλαδή
το όνομα του χρήστη (user name), τότε το Pine υποθέτει ότι
πρόκειται για χρήστη του ίδιου server, και μετά την πίεση
του <Enter> προσθέτει αυτόματα το όνομα του server.
Cc: διευθύνσεις άλλων παραληπτών, στους οποίους
θα σταλεί αντίγραφο του μηνύματος. Οι διευθύνσεις χωρίζονται
μεταξύ τους με κόμμα (,).
Attchmnt: διαδρομή και όνομα του επισυναπτόμενου
αρχείου. Το αρχείο αυτό πρέπει να βρίσκεται σε κάποιον από
τους καταλόγους της περιοχής σας στον server, δηλαδή στο home
directory. Αυτό σημαίνει ότι αν θέλετε να στείλετε ένα αρχείο
που βρίσκεται στον προσωπικό υπολογιστή σας, πρέπει πρώτα
να χρησιμοποιήσετε την υπηρεσία ftp για να το μεταφέρετε στην
περιοχή σας στον server, και κατόπιν να επιλέξετε Compose
Message από το Pine.
Subject: το θέμα του μηνύματος
Message Text: το κείμενο του μηνύματος
Αφού συμπληρωθούν τα πεδία και πληκτρολογηθεί το κείμενο
του μηνύματος, αυτό αποστέλλεται με πίεση των ^X (το ^ δηλώνει
το πλήκτρο <Control>). Τότε θα ερωτηθείτε "Sent
message?". Αν πιέσετε y (yes) ή το πλήκτρο <Enter>,
το μήνυμα θα αποσταλεί, και θα δημιουργηθεί ένα αντίγραφό
του στον κατάλογο sent-mail. Αν όμως αλλάξετε γνώμη, η πίεση
του ^P (Postpone) αναβάλλει την επεξεργασία του μηνύματος
για αργότερα, ενώ η πίεση του ^C (Cancel) ακυρώνει όλη τη
διαδικασία συγγραφής του τρέχοντος μηνύματος.
Ανάγνωση μηνύματος
Στοn κατάλογο Inbox βρίσκονται τα εισερχόμενα μηνύματα. Η
μετακίνηση στη λίστα των μηνυμάτων γίνεται με χρήση των πλήκτρων
βέλους, και η επιλογή ενός μηνύματος με πίεση του πλήκτρου
V (ViewMsg) ή του <Enter>.
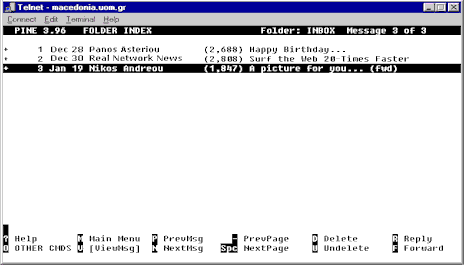
Στο παράδειγμα της παρακάτω εικόνας, φαίνεται ότι το μήνυμα
περιέχει και ένα αρχείο attachment. Για να δείτε την περιγραφή
του, πιέστε V (ViewAttch).
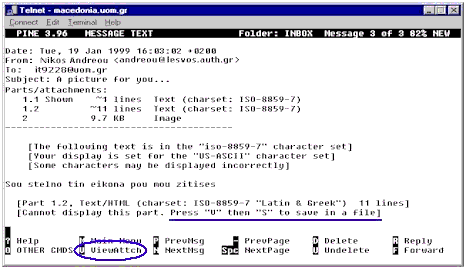
Θα εμφανιστεί τότε μια λίστα με τα μέρη του μηνύματος. Aφού
επιλέξετε από τη λίστα το μέρος του μηνύματος που αναφέρεται
στο attachment, πιέστε S (Save) για να αποθηκεύσετε το attachment
σαν αρχείο στην περιοχή σας στον server.
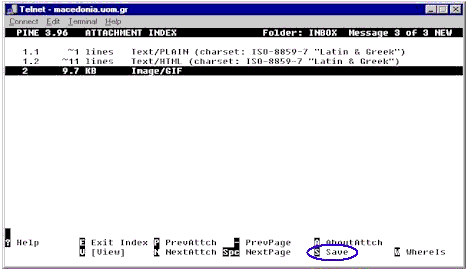
Στην προτροπή "Copy attachment to file in home directory:
filename" που θα εμφανιστεί, ο πιέστε <Enter> αν
θέλετε να αποθηκεύσετε το attachment. Αφού ολοκληρωθεί η αποθήκευση
του attachment, το αρχείο μπορεί να μεταφερθεί στον προσωπικό
σας υπολογιστή με την υπηρεσία ftp. Η επιστροφή στην προηγούμενη
οθόνη γίνεται με πίεση του Ε (Exit Index).
Άλλες εργασίες με το Pine
Απάντηση σε μήνυμα
Με πίεση του R (Reply) στην οθόνη Folder Index μπορείτε να
απαντήσει σε ένα μήνυμα που έχετε λάβει. Η διαδικασία είναι
ίδια με αυτή της συγγραφής μηνύματος (Compose Message), με
τη διαφορά ότι δεν χρειάζεται η πληκτρολόγηση της διεύθυνσης
του αποστολέα, και επιπλέον μπορεί να συμπεριληφθεί και το
αρχικό μήνυμα στην απάντηση, αν αυτό είναι επιθυμητό. Ένα
σημείο που χρειάζεται προσοχή στην απάντηση μηνυμάτων είναι
όταν το αρχικό μήνυμα είχε και άλλους παραλήπτες. Σε αυτή
την περίπτωση μπορείτε να επιλέξετε αν η απάντηση θα σταλεί
και σε
αυτούς, ή μόνο στον αποστολέα του αρχικού μηνύματος.
Προώθηση μηνύματος
Ένα μήνυμα που έχει ληφθεί μπορεί να σταλεί σε άλλους παραλήπτες,
με πίεση του F (Forward). Πληκτρολογήστε τις διευθύνσεις των
παραληπτών, και αν επιθυμείτε, μπορεί να τροποποιήσετε το
μήνυμα.
Διαγραφή μηνύματος
Η διαγραφή ενός μηνύματος γίνεται με πίεση του D (Delete)
στην οθόνη Folder Index. Τότε θα φαίνεται ένα D στην περιγραφή
τους στη λίστα, που σημαίνει ότι σημειώθηκαν για διαγραφή.
Δηλαδή τα μηνύματα δεν διαγράφονται εκέινη τη στιγμή αλλά
η διαγραφή τους γίνεται είτε κατά την έξοδο από το pine, είτε
με πίεση του X (Expunge) στην οθόνη Folder Index. Και στις
2 περιπτώσεις, πριν την διαγραφή τους θα ζητηθεί επιβεβαίωση:
"Expunge n messages from folder_name"? (n: αριθμός
των μηνυμάτων, folder_name: όνομα του καταλόγου). Αν επιθυμεί
την οριστική διαγραφή τους, πρέπει να πιέσετε y (yes) ή <Enter>.
Η πίεση του U (Undelete) αναιρεί ένα σημάδι διαγραφής από
ένα μήνυμα.
Αποθήκευση μηνύματος
Με πίεση του S (Save) ο μπορείτε να αποθηκεύσει ένα μήνυμα
που έχει λάβει. Η αποθήκευση των μηνυμάτων γίνεται στον κατάλογο
saved-messages, εκτός αν οριστεί κάποιος άλλος. Το αποθηκευμένο
μήνυμα διαγράφεται από τον κατάλογο Inbox. Η αποθήκευση μηνυμάτων
είναι πολύ χρήσιμη όταν έχει γεμίσει ο χώρος των εισερχόμενων
μηνυμάτων στην περιοχή σας server. Αν συμβεί αυτό, δεν θα
μπορείετε να λαμβάνετε e-mail. Σε αυτή την περίπτωση, πρέπει
ή να αποθηκεύσετε μερικά μηνύματα ή να
τα διαγράψετε.
Ηλεκτρονική
Αλληλογραφία με το Netscape Navigator
To πρόγραμμα Netscape Navigator διαθέτει έναν ενσωματωμένο
έναν Μail Client, ο οποίος αφού ρυθμιστεί κατάλληλα, αναλαμβάνει
τη διαχείριση του ηλεκτρονικού ταχυδρομείου.
ΠΡΟΣΟΧΗ: Μην κάνετε
τις παρακάτω ρυθμίσεις σε υπολογιστή όπου έχουν πρόσβαση πολλοί
χρήστες. Δεν θα θέλατε άλλωστε να βλέπουν την ηλεκτρονική
αλληλογραφία σας και άλλοι χρήστες
Ρυθμίσεις
Από το μενου επιλογών του Netscape Navigator επιλέξτε Options
και κατόπιν Mail and News Preferences. Εμφανίζεται το παράθυρο
διαλόγου Preferences, στο οποίο κάνετε τις εξής ρυθμίσεις:
Καρτέλα Servers: Συμπληρώστε τα πεδία όπως
στην παρακάτω εικόνα:
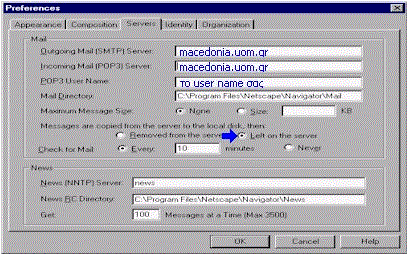
Περιγραφή πεδίων:
Outgoing Mail (SMTP) Server: O server που
εξυπηρετεί την αποστολή μηνυμάτων.
Incoming Mail (POP) Server: O server που
εξυπηρετεί την λήψη μηνυμάτων.
POP3 UserName: Το όνομα σύνδεσης του λογαριασμού
που έχετε στον mail server.
Επιλογές removed from the server και left
on the server: Αυτές οι επιλογές χρειάζεται ιδιαίτερη
προσοχή. Αν επιλέξετε removed from the server, τότε όλα τα
μηνύματα που βρίσκονται στον προσωπικό σας χώρο στον mail
server, μεταφέρονται
στον σκληρό δίσκο του προσωπικού υπολογιστή και σβήνονται
από τον server. Αν επιλέξετε left on the server, τότε τα μηνύματα
δεν μεταφέρονται αλλά αντιγράφονται στον προσωπικό υπολογιστή.
Καρτέλα Identity: Συμπληρώστε τα πεδία όπως
στην παρακάτω εικόνα:
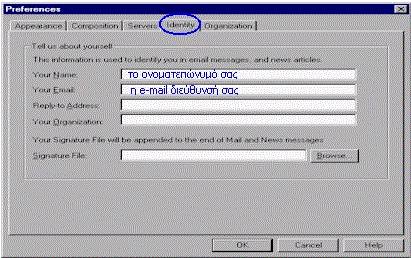
Εκκίνηση της εφαρμογής
Για να ξεκινήσετε την εφαρμογή διαχείρισης ηλεκτρονικής αλληλογραφίας,
από το menu του Netscape επιλέξτε Window και κατόπιν Netscape
Mail, ή κάντε κλικ στο εικονίδιο του φακέλου που βρίσκεται
κάτω δεξιά στο παράθυρο του Netscape. Θα εμφανιστεί το παράθυρο
της παρακάτω εικόνας:
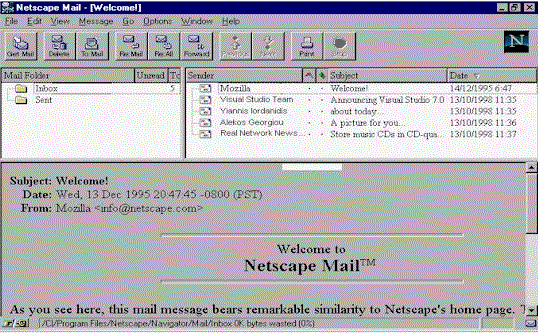
Το παράθυρο χωρίζεται σε αρκετές περιοχές. Συγκεκριμένα:
Μπάρα Εργαλείων: Περιλαμβάνει πλήκτρα που
αντιστοιχούν στις πιο συνηθισμένες εργασίες, όπως Get
mail για λήψη μηνυμάτων, Delete
για διαγραφή των επιλεγμένων μηνυμάτων, To: Mail
για αποστολή μηνύματος, Re: Mail για απάντηση
στον αποστολέα του μηνύματος, Forward για
προώθηση του μηνύματος σε άλλους παραλήπτες, Print
για εκτύπωση του μηνύματος.
Περιοχή φακέλων: Οι φάκελοι βοηθούν στην
καλύτερη διαχείριση της αλληλογραφίας. Εκτός από τους φακέλους
Inbox και Sent που δημιουργούνται κατά την εγκατάσταση του
Netscape, μπορείτε να ορίσει και δικούς σας φακέλους.
Περιοχή μηνυμάτων φακέλου: Φαίνονται τα μηνύματα
του τρέχοντος φακέλου, με λεπτομέρεις όπως θέμα, αποστολέας
ή παραλήπτης, ημερομηνία.
Περιοχή περιεχομένων μηνύματος: Περιέχει
το κείμενο του μηνύματος και την περιγραφή των επισυναπτόμενων
αρχείων, αν αυτά υπάρχουν.
Αποστολή μηνύματος
Για την συγγραφή και αποστολή μηνύματος πιέστε το πλήκτρο
To: mail της μπάρας εργαλείων. Θα εμφανιστεί τότε το παράθυρο
της παρακάτω εικόνας:
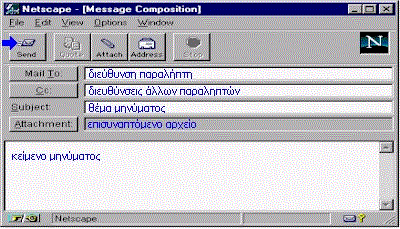
Αφού συμπληρωθούν σωστά τα πεδία και γραφεί το κείμενο του
μηνύματος, αυτό αποστέλεται με πίεση του πλήκτρου Send.
Αν θέλουμε να επισυνάψετε ένα αρχείο στο μήνυμα, τότε πιέστε
το πλήκτρο Attachment. Στο παράθυρο που εμφανίζεται πιέστε
το Attach File, και κατόπιν επιλέξτε το αρχείο που θέλετε
να στείλετε.
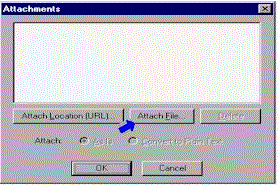
Ανάγνωση μηνύματος
Για να ελέγξετε αν έχετε νέα μηνύματα, πιέστε το πλήκτρο Get
mail της μπάρας εργαλείων, ή κάντε κλικ στο εικονίδιο που
φακέλου που βρίσκεται στο κάτω δεξιά μέρος του παραθύρου.
Το
πρόγραμμα τότε ελέγχει αν υπάρχει νέο mail στον server, έτσι
ώστε να το μεταφέρει στον προσωπικό υπολογιστή. Για να γίνει
η σύνδεση όμως, θα σας ζητηθεί πρώτα να δώσετε το password
του λογαριασμού σας. Αφού επιτευχθεί η σύνδεση και γίνει ο
έλεγχος νέων μηνυμάτων, τα νέα μηνύματα θα προστεθούν μαζί
με τα υπάρχοντα στον φάκελο Inbox.
Αν έχετε λάβει κάποιο μήνυμα που περιέχει και attachment,
τότε η περιγραφή του αρχείου αυτού θα φαίνεται στα περιεχόμενα
του μηνύματος.
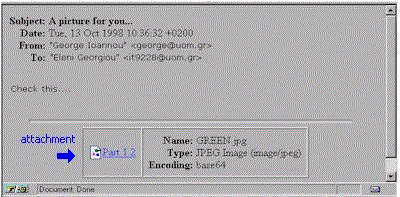
Κάνοντας κλικ πάνω στο link (σύνδεσμος) που πληροφορεί για
την ύπαρξη του attachment, μπορείτε να το αποθηκεύσετε ως
αρχείο στον σκληρό δίσκο του Η/Υ ή σε δισκέτα.